
Having the ability to customize your device’s look and feel is essential to productivity so here are three ways you can tweak Google’s first Chrome OS tablet to better suit your needs.
Adjust screen resolution
The default resolution is set to low which makes the icons appear quite big. If you want to adjust your screen’s resolution, you can do so through the settings menu the same way you would in a Chromebook.
 |
| Image via technobezz.com |
Tap on the time in the bottom-right corner of the screen and choose “Settings” from the menu. From the Settings window, search for “Display” to reveal the Display Settings.
This can also be done through a connected keyboard by pressing [CTRL] + [SHIFT] + [+].
Switch between Chrome OS channels
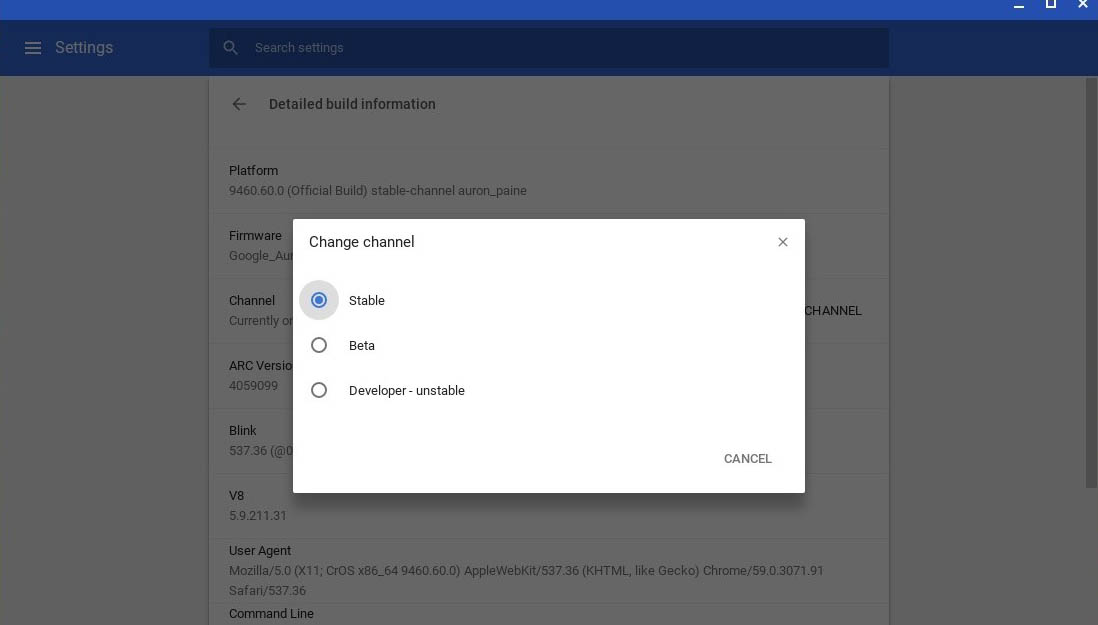
Test out Chrome Flags
Flags or chrome://flags is a url in Chrome that lets you to experience new features while they are being tested (beta channel might be required for some). You can enable and disable flags as you please.
Here are some of the flags worth checking:
- Enable Night Light – Controls the color temperature of the screen. Perfect for reading or using device at night.
- New system menu – Enables the experimental system menu.
- New style notification – Enables the experimental style of material-design notification.
- Enable dragging tabs in tablet mode – Allows the user to drag the tabs out of a browser window in tablet mode.
- Force Ui Mode – Choose between Tablet, Clamshell, or Auto. This flag can be used to force a certain mode onto a chromebook, despite its current orientation. “Tablet” mode means that the chromebook will act as if it were in tablet mode. “Clamshell” means that the chromebook will act as if it were in clamshell mode. “Auto” means that the chromebook will alternate between the two, based on its orientation.
| Image by @cgc6th |
To make your tablet behave more like a traditional Chromebook, enable New style notification and dragging tabs. Select “Clamshell” force Ui and make sure the virtual keyboard flag is enabled.
| Split screen mode on the Acer Chromebook Tab 10. Image by @cgc6th |
Editor’s Note: We stumbled upon this handy guide by Steve Birtles (@cgc6th), Director of Learning Technologies at The Sixth Form College Farnborough, where he compiled a handful of tips and tricks to help you get the most of the Acer Chromebook Tab 10. The tips above were all based from Steve’s Doc. To read the original notes, click here.
