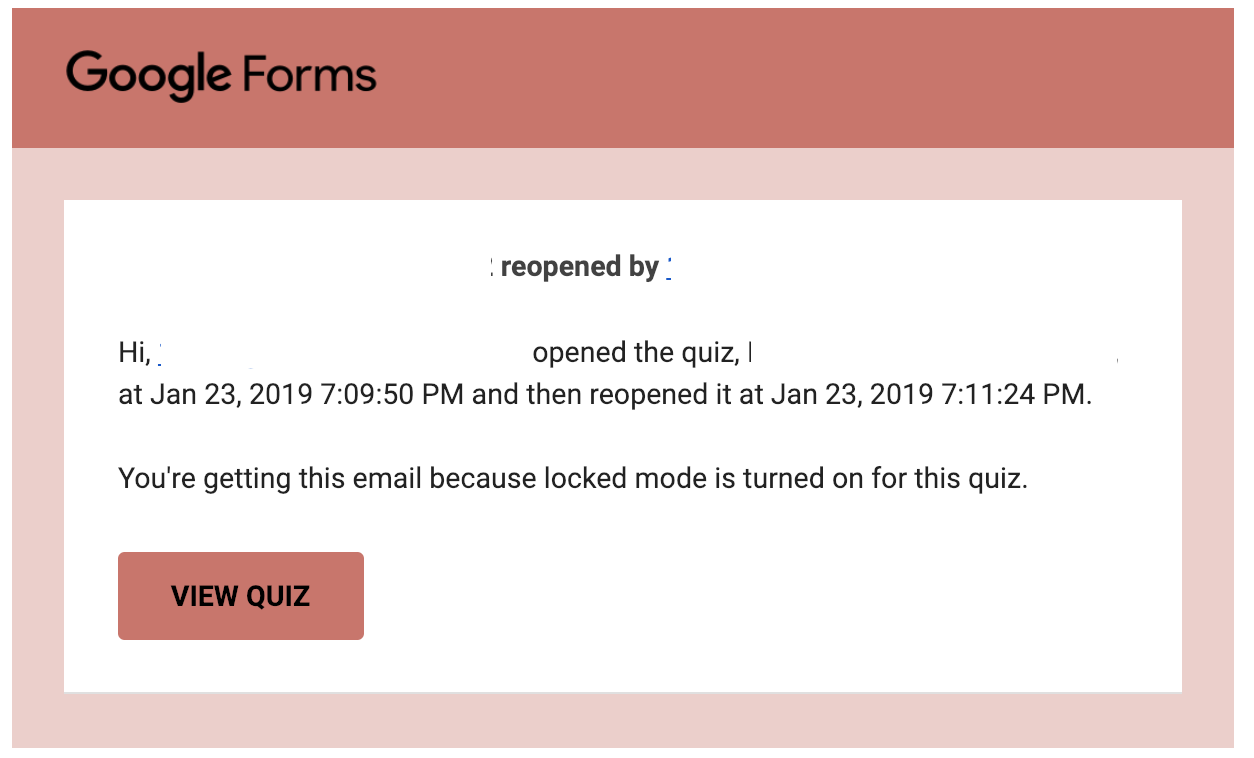Way back in the Summer of 2018 Google announced an amazing new feature…Locked mode for Google Forms quizzes on Chromebooks. This promised to be a very powerful feature enabling teachers to give quizzes and trust that students were not accessing any external resources.
In a class of 10 or 15 students it is possible to administer quizzes on devices by monitoring the screens…but this is far from optimal! There are also some software solutions that help with this but they are often expensive and require IT admin to initiate the testing.
Beginning January 2019, Google began rolling out access to its beta version of ‘Locked Mode for Google Forms’. Any school that has managed Chromebooks will soon be able to deliver quizzes to students in a secure environment.
Our school received access to the feature a few weeks ago, and so far it has worked exactly how it was designed.
Getting Setup – Initiating Locked Mode
Assuming you have your quiz setup already, applying locked mode is as easy as turning a Form into a Quiz. The new mode works with any of your old Forms, or you can go ahead and create a new quiz. And remember, you can use the new Quiz assignment from within Google Classroom to create your classes too!
From the Settings menu, click on Quizzes, hit ‘Make this a quiz’ and the Locked Mode option will become available.
Important: as soon as locked mode is enabled, only students with managed Chromebooks running Chrome OS68 or newer will be able to access the quiz
Once locked mode is available, the settings for collect email address, restrict to one submission and restrict to your domain or automatically selected.
Not everything is blocked…
Google have thought this through and not everything is blocked. Accessibility tools are still available via keyboard shortcut:
- ChromeVox (text-to-speech extension)
- High contrast mode
- Fullscreen magnifier
- Docked magnifier
What if we don’t have Chromebooks?
Unfortunately in this case you wont be able to use Locked Mode, anyone accessing the quiz without a managed Chromebook running OS68 or later will not be able to proceed past the initial screen:
What did we think?
We received access to this feature and announced it to teachers the same day without much more than a short tutorial by email. Within a couple of hours I had received emails from happy teachers who had successfully launched locked mode on quizzes that day on our managed Acer Spin 11 Chromebooks. Success! Students were locked to the quiz, and if any did leave the quiz halfway before submitting, the teacher receives a warning:
During a Locked mode quiz, the Form is shown in full screen view and students are unable to open another tab, switch tabs, copy and paste text or access Chrome extensions.
It is important to note that students are restricted to one response each – this may not suit every style of assessment.
One quick troubleshooting note, if you are trying this on managed Chromebooks and students cannot access the quiz, just make sure the Chromebook has been updated to the latest OS version (68 or higher).
And the big question…can students hack locked mode?
As much as I trust that Google engineers have tested every possible iteration to try to ‘break’ the quiz mode….Google have nothing on a class of grade 8 students! So far it has been a success, but probably a little too early to tell if any students have found a workaround….stay tuned for updates!
How do I get access for myself and my teachers?
Listed below are the key links you need that explain how to get setup and request access to the ongoing Beta testing:
Has your school been testing locked mode? Have you found anything you think other users should be aware of? Please share with us in the comments!